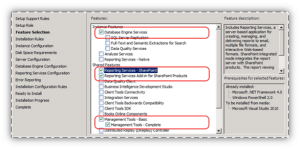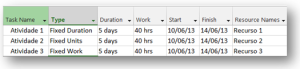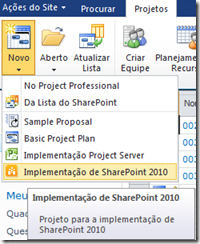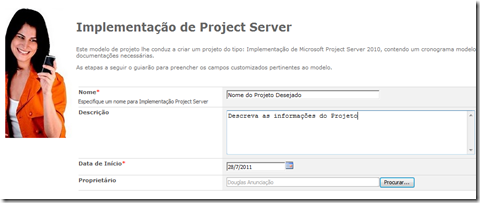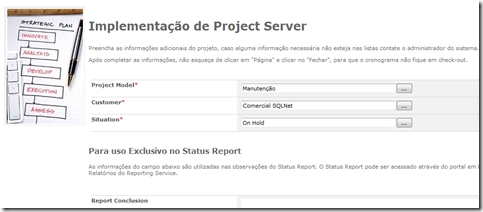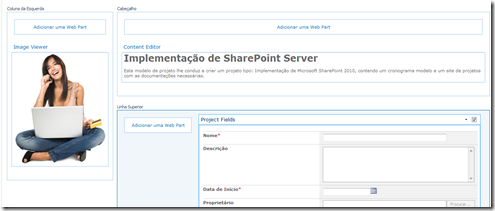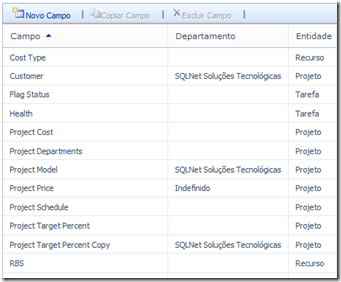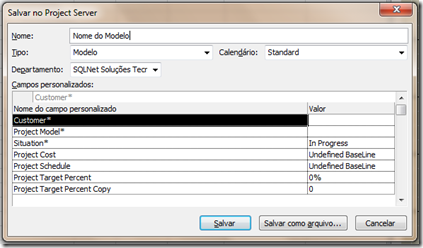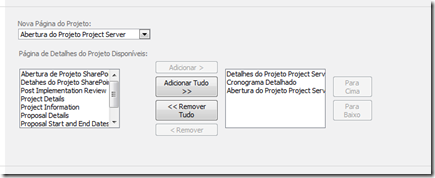Uma das facilidades de uma rede estruturada e com políticas é a possibilidade de configurar o Project Professional através dela.
Neste caso é necessário que existem grupos para os usuários do Project Server, por exemplo, um grupo de Active Directory para os usuários que são gerentes de projeto, estes por sua vez usarão o Project Professional.
O script abaixo, contêm os detalhes para configurar o Project Professional, caso queira fazer o download do conteúdo ele encontra-se na seção mais abaixo (projectconfig.reg).
O arquivo abaixo deve ser criado como .reg (registro do Windows)
Windows Registry Editor Version 5.00
[HKEY_CURRENT_USER\Software\Microsoft\Office\14.0\MS Project\Profiles\Project Server 2010]
“Name”=”Project Server 2010”
“Path”=”<url do Project Server>”
“UserName”=””
“Default”=”Yes”
“GUID”=”{3A84AED3-9A26-4FAD-863B-606C5FDC9A45}”
“ResName”=””
“UserGUID”=”{00000000-0000-0000-0000-000000000000}”
“EntGlobalLastMod”=””
“ServerAllowsMasterProjects”=”No”
“ServerAllowsLocalBaseCals”=”No”
“ServerProtectsActuals”=”No”
“DefaultTaskModeLocked”=”No”
“ServerDefaultTaskMode”=”No”
“ServerPublishManualTasks”=”No”
“DontWarnOnPublishManualTasks”=”No”
“DisableMacros”=”No”
“DisableProjInfoGrid”=”No”
“DisableSaveAsGrid”=”No”
“CachedGlobalCPID”=”0”
“LastDBBootCPID”=”0”
“P12GlobalProject”=”No”
[HKEY_CURRENT_USER\Software\Microsoft\Office\14.0\MS Project\Options]
“fCollapsed”=dword:00000000
[HKEY_CURRENT_USER\Software\Microsoft\Office\14.0\MS Project\Options\Calculation]
“Edits to total task %Complete will be spread to the status date”=dword:00000000
“MoveCompleted”=dword:00000000
“AndMoveRemaining”=dword:00000000
“MoveRemaining”=dword:00000000
“AndMoveCompleted”=dword:00000000
“EVMethod”=dword:00000000
“EVBaseline”=dword:00000001
[HKEY_CURRENT_USER\Software\Microsoft\Office\14.0\MS Project\Options\Calendar]
“Start Week Day”=dword:00000000
“Default Start Time”=dword:00001518
“Default End Time”=dword:00002a30
“Default Hours/Day”=”8.00”
“Default Hours/Week”=”40.00”
“Use Starting Year for FY Numbering”=dword:00000000
[HKEY_CURRENT_USER\Software\Microsoft\Office\14.0\MS Project\Options\Edit]
“MinuteLabelDisplay”=dword:00000001
“HourLabelDisplay”=dword:00000001
“DayLabelDisplay”=dword:00000002
“WeekLabelDisplay”=dword:00000001
“MonthLabelDisplay”=dword:00000001
“YearLabelDisplay”=dword:00000001
“SpaceBeforeTimeLabel”=dword:00000001
“ChangeHighlighting”=dword:00000001
[HKEY_CURRENT_USER\Software\Microsoft\Office\14.0\MS Project\Options\General]
“FirstBoot”=dword:00000000
“Height”=dword:000002d3
“Width”=dword:000003fe
“Std. Rate”=” 0.00/h”
“Ovt. Rate”=” 0.00/h”
“CodePage”=dword:000004e4
“ToolTipDelay”=dword:00000384
“Is User Name Set”=dword:00000001
“Top”=dword:00000003
“Left”=dword:00000004
[HKEY_CURRENT_USER\Software\Microsoft\Office\14.0\MS Project\Options\Leveling]
“LevelIncludeSoftRsc”=dword:00000000
“LevelFreeformTasks”=dword:00000001
[HKEY_CURRENT_USER\Software\Microsoft\Office\14.0\MS Project\Options\PlanningWizard]
“PlanningWizard Cases”=”11111111111111111011111111111111111111111111111111111”
[HKEY_CURRENT_USER\Software\Microsoft\Office\14.0\MS Project\Options\Scheduling]
“Show Assignment Units As a:”=dword:00000001
“Default Task Type”=dword:00000001
[HKEY_CURRENT_USER\Software\Microsoft\Office\14.0\MS Project\Options\View]
“Date Format”=dword:00000000
“Show Project Summary”=dword:00000001
[HKEY_CURRENT_USER\Software\Microsoft\Office\14.0\MS Project\Options\View\1033]
“Default View”=”Gantt with Timeline”
[HKEY_CURRENT_USER\Software\Microsoft\Office\14.0\MS Project\Options\View\1046]
“Default View”=”Gantt with Timeline”
O script de exemplo acima, representa a versão 2010 do Project Server, para utiliza-lo em outras versões é necessário alterar as pastas de destino do registro do Windows.
Entregue este script a um profissional de Active Directory para ser acrescentado em uma GPO de modificação de registro
Este artigo por ser usado em qualquer versão do Project com as devidas alterações.